De când n-am mai scris pe blog am avut câteva activități. Pe lângă cele offline, pe care sper sa le termin in timp util si sa le mai prezint un pic si pe blog pentru ca merita, am reușit sa ma joc si pe internet un pic.
Sunt destul de nemulțumit de VPS, dar si de mine ca nu stiu sa optimizez foarte bine aplicațiile. Tocmai de aceea am cochetat destul de mult zilele astea cu câteva firme de găzduire, le-am testat, m-am jucat cum am știut cu serverele.
Voiam sa testez si sa învăț cat mai multe lucruri utile. Insa, mi-am dat seama ca ar fi mai bine dacă as testa local acest lucru. Ca sa nu mai depind de viteza lor, de resursele lor, de traficul lor.
Avand o masina virtuala la dispozitie, am zis sa instalez Debian pentru ca cu el ma inteleg cel mai bine. Stiu ca multi prefera distributiile Redhat, dar nu am lucrat cu el, iar comenzile mi se par un pic peste mana.
Asadar, am vrut un VPS al meu, cu resurse suficiente, ca sa testez cand si cum am chef ceea ce doresc. Sa-l controlez prin SSH, exact ca un VPS unmanaged.
Instalarea distributiei nu mi-a facut nicio problema, sunt explicate destul de bine optiunile, doar sa ai rabdare sa citesti si sa cauti suplimentar daca ai nevoie de alte pareri.
Problema a fost atunci cand a trebuit sa fac port forward, sa creez o retea virtuala intre VirtualBox si calculator. Am luat internetul la rand, am încercat fel de fel de variante, pana la urma a iesit ce mi-am dorit. SSH-ul a funcționat. Restul vom configura noi, usor, usor.
Cum am făcut rețea intre Virtualbox(Debian 7 Wheezy) si Windows 8.1?
Nu mi-ar fi dat batai de cap asa multe daca in masina virtuala functiona copy paste. N-as fi incurcat eu butoanele. 🙂 Sau daca… instalam eu toate optiunile Virtualbox-ului de la inceput.
Dupa ce am instalat distributia bazata pe Debian, va trebui sa creem reteaua. Lucrul asta se face relativ usor, adaugand urmatoarele linii in /etc/network/interfaces exact ca in poza de mai jos.
Modificarile se pot face in functie de reteaua voastra locala. Puteti pune orice IP acolo, doar sa corespunda cu clasa de ip-uri din Windows. Mi-ar fi fost mai comod sa pun 10.10.x.x, dar nu am vrut sa am treaba cu routerul si toate cele din reteaua din casa, ci m-am limitat la o „retea virtuala”, pe un singur calculator.
Editarea fisierului de mai sus se poate face cu orice editor text: vi, nano, etc. Asa cum se observa si in poza, folosesc nano, asadar comanda este urmatoarea:
nano /etc/network/interfces
Dupa ce am facut acest pas, este necesar sa restartam masina virtuala sau sa dam restart la proces. Comenzile sunt urmatoarele.
/etc/init.d/networking stop
/etc/init.d/networking start
Dupa aceea trebuie sa verificam daca SSH este instalat. Cel mai simplu este sa folosim comanda
apt-get install openssh-server
si va trebui sa primim mesajul ssh is already the newest version.
Cam atât ar trebui configurat in distribuția noastră. Acum trebuie sa vedem cat de bine ne înțelegem cu mașina virtuala, in cazul nostru, VirtualBox.
Mergem la Settings->Network si observam ca avem 4 adapter. Primul ar trebui sa fie bifat, exact ca in poza de mai jos. Avem grija sa fie bifat NAT si Cable Connected.
Vom adauga cateva porturi pe care sa le folosim atunci cand ne conectam la server.
Avem grija sa folosim un port mai mare de 1023 pentru ca altfel ne trebuie drepturi de root. Eu am ales 2222 ca sa scap de griji.
La Adapter 2 va trebui sa il activam si sa avem urmatoarele setari.
Un ultim pas, in special pentru cei care au DHCP activat, este urmatorul:
vom merge in Virtualbox la File->Settings->Network->Host only Networks si vom da edit. Vom gasi doua taburi, unul Adapter si unul DHCP Server. Cel din urma va fi activat. Noi vom debifa Enable Server pentru a ne conecta de la un singur IP, acela pe care l-am setat noi la inceput in Debian 7.
Aveti grija ca IP-ul pe care l-ati setat sa fie acelasi peste tot. Iar modificarile in server sa le faceti cu atentie. Eu din cauza unei litere am butonat de mi-a venit rau. 🙂
Ca sa verificam daca functioneaza SSH si daca porturile sunt deschise putem sa ne conectam local prin comanda
ssh -l utilizator -p 2222 192.168.56.15
unde utilizator este contul vostru(de obicei, root), 2222 portul, iar ip-ul este cel pe care l-ati setat mai sus.
Sper ca am fost destul de clar in informații si ca n-am uitat nimic. In perioada următoare voi încerca sa dau share si in rețeaua locala, eventual sa ma pot loga si de pe laptop din mașina virtuala. Sper sa îmi iasă.
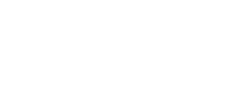

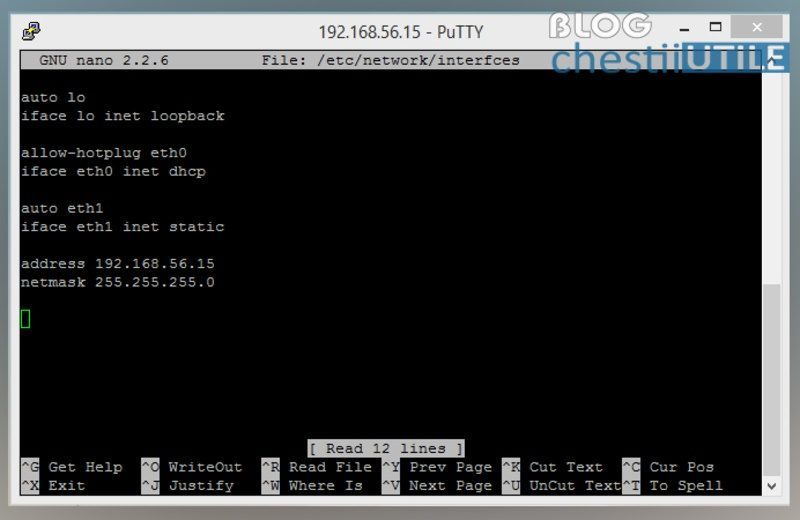
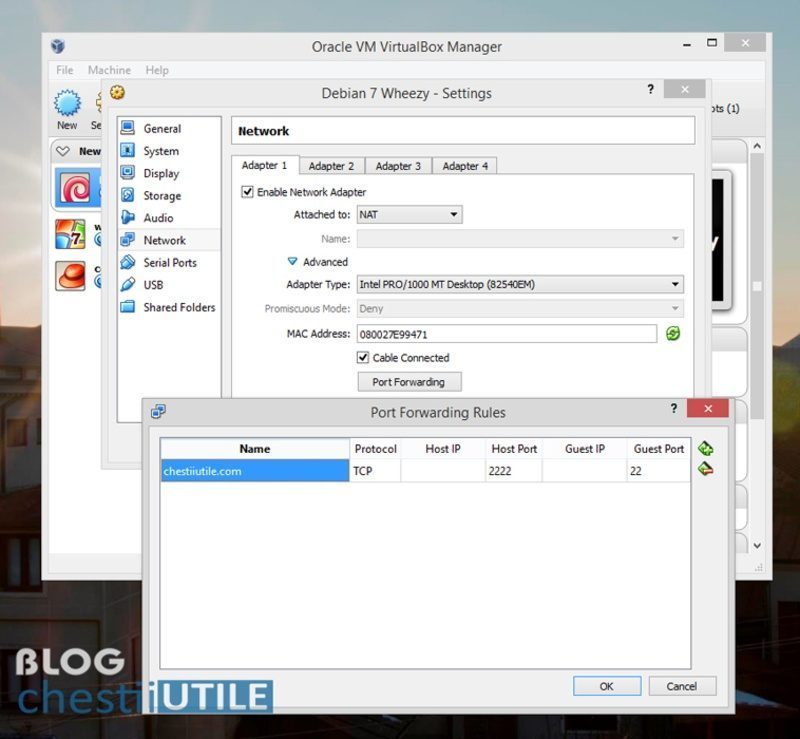
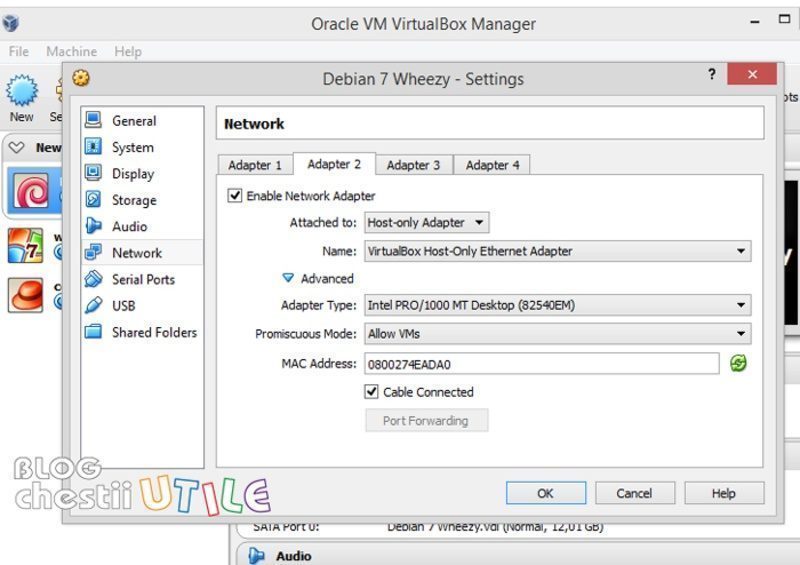
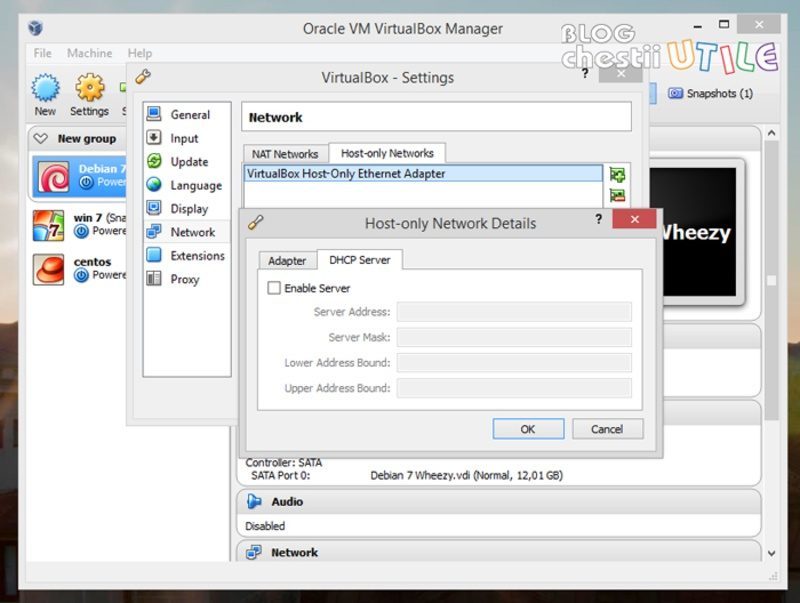
L-am salvat daca-mi trebuie vreodata. Pare complicat. Ultima oara cand am umblat cu linux si VM mi-am prins urechile rau si am lasat-o moarta.
Acum ai integrat și docker. Te poți juca și cu acela, la nevoie.