Tutorialul despre instalarea Windows 11 nu este diferit față de cel despre Windows 10. Cumva, Microsoft a reușit să facă mult mai simplă instalarea și interfața mult mai prietenoasă și pentru cei mai puțin tehnici. Eu cred că, ușor, ușor, oamenii vor reuși să facă foarte rapid o instalare de Windows.
Pe sistemele mai vechi, însă, lucrurile nu stau atât de bine, asta pentru că există ceva probleme de compatibilitate.
Asta pentru că, cei de la Microsoft, vor cumva să stabilizeze piața. Cu cât sunt mai multe calculatoare vechi, cu atât sunt șanse mai mari să fie probleme de compatibilitate. Așadar, o linie trasă la generația a 8 a de procesoare este binevenită.
Diferențe sunt, însă, pentru cei care au hardware mai vechi. Dacă pentru cei cu hardware nou, instalarea este simplă, cei care au hardware vechi, vor fi nevoiți să facă ceva modificări. Însă, iată că programele clasice au început să rezolve și astfel de probleme. Înainte trebuia să faceți foarte multe artificii pentru hardware vechi.
Ce trebuie să faci înainte să instalezi Windows 11
Pentru că Windows 11 e aici de ceva timp și din ce în ce mai mulți îl instalează m-am gândit că ar fi bine să fac o mică sinteză pentru a evita eventualele erori pe care le poți avea cu noul sistem de operare de la Microsoft.
Astfel, ar fi indicat să facem câteva verificări precum:
- testare pentru ca Windows 11 să poată să ruleze pe calculatorul acela
- să activați TPM 2.0 din BIOS
- să activați Secure BOOT în BIOS
- să faceți backup fișierelor importante
- să ștergeți aplicațiile care nu sunt esențiale și care nu sunt compatibile cu Windows 11. Sunt tot mai puține, Windows 10 e destul de asemănător
- să aveți spațiu înainte de a începe upgrade-ul
- să verificați sistemul de erori
- să deconectați tot felul de adaptoare.
Partea bună este că sunt destul de multe tutoriale pentru instalarea sistemului de operare.
Eu folosesc Windows 11 încă de la prima versiune așa că, ambele variante mi se par la fel de ușoare. Procedura pe care o explic mai jos este cea pentru instalarea „pe curat” a Windows 11. Mai exact, cea în care veți folosi stick-ul, nu opțiunea de upgrade.
Cum intri în BIOS?
- ASUS: F8
- Gigabyte: F12
- MSI: F11
- ASrock: F11
Cerințe de sistem pentru Windows 11
Ideal ar fi ca voi să știți unde instalați Windows 11, cu cât e mai veche platforma, cu atât performanța este mai slabă.
De unde descarc Windows 11?
Direct de pe site-ul Microsoft. Aveți un link aici. Acolo aveți 3 opțiuni:
- un asistent de verificare a compatibilității sistemului
- un asistent ce o să vă ajute să realizați imaginea
- un ISO cu Windows 11, dacă vreți să folosiți alt program precum: Rufus, unetbootin(deja acestea va ajută să faceți stick-ul și pentru cei care nu aveți toate cerințele disponibile)
Cum fac stick cu Windows 11?
Eu sunt fanul programelor de la Microsoft, așa că voi folosi utilitarul acestora. Nu este deloc greșit să folosim și celelalte utilitare. Puteți folosi orice sunteți voi confortabili.
Trebuie să știți că stick-ul trebuie să aibă minim 8 GB de stocare pentru a începe procedura de creare a stick-ului cu Windows 11.
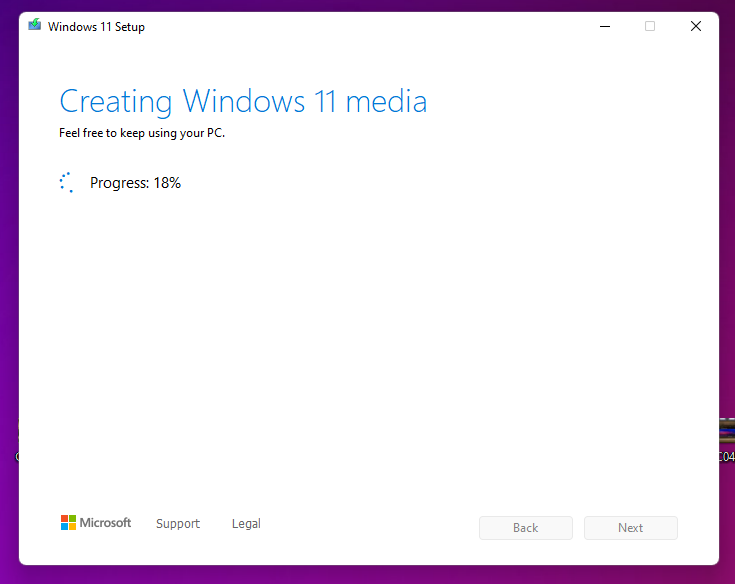
Cum instalez Windows 11 prin Windows Update?
Mergem în Windows Explorer și bifăm să ne apară și fișierele ascunse. Vom urma calea:
C:\$WINDOWS.~BT\Sources\Panther
În principiu, da, inclusiv pe cele care nu respectă standardele impuse de către cei de la Microsoft.
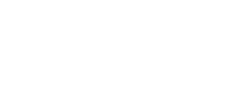
Personal, la cum e treaba mă așteptam să scadă nicidecum să crească.
Nu prea are cum. Ar fi multă birocrație pentru nimic.
Windows 11 e cel mai tare sistem de operare. Punct!
Da, da, dar a durat un pic pana s-a obisnuit lumea.
Am un laptop nou ai incerc sa instalez Win11. Boot-ez de pe stick si cand ajung la partitii imi da mesajul: „We couldn’t find any drivers. To get a storage driver, click Load drivers.”
Cu ce ai făcut stick-ul cu Windows 11?
cu mediacreationtool
Bun. Ce laptop este? Are drivere pentru Windows 11?
E un Lenovo nou, nu are nimic instalat.
Asta am înțeles. Spune-mi exact modelul, dacă se poate.
ideapad 3-15ITL6
Mergi în BIOS(F2), la configurări/ configuration și dezactivează Intel VMD Controller. Apoi ar trebui să recunoască SSD-ul și să poți instala.
Incerc. Multumesc!
Am reusit sa trec „hopul”. Multumesc mult!
Apreciez amabilitatea dvs in a ajuta urmăritorii să rezolve diverse probleme legate de instalarea unor programe. Recent am procurat un Asus A 516 MA no OS, pe care intentionez sa instalez Win 11 si Office 2021. Dacă va fi cazul o să apelez la ajutorul dvs. Respect pt tot ceea ce faceți.
Cu plăcere. Dacă luați și licență pentru acele programe aveți aici un articol: https://mariuscucu.ro/licente-foarte-ieftine-sistemul-operare/
Bună seara!
Am achiziționat recent un laptop Acer Extensa 15, având preinstalat Uefi_Sell și am încercat să instalez Windows 11 umând indicațiile dumneavoastră. M-am blocat la etapa „Selectați driverul de instalare” unde mi se răspunde că „Nu s-au găsit drivere de dispozitiv semnate”. V-aș fii recunoscător dacă m-ați ajuta să depășesc această etapă și să finalizez instalarea.
Salut Mihai, vezi acest video.
Mulțumesc!
Nu am înțeles nimic din video
Poate ca ar fi bine sa aratati pas cu pas cum se activeaza in bios, TPM Gigabyte pe care l-am instalat fizic pe placa de baza Gigabyte Z97X-GAME PLUS, cu procesor i5 4690 K (Gen.4). In Bios n-am gasit nicaieri o setare pentru activare TPM, sau poate se numeste altfel in meniu. Sunt pur si simplu curios sa vad daca exista diferente majore in utilizare, cu sau fara TPM activat. Mentionez ca chiar daca n-am activat TPM, desktop-ul meu de gen.4, functioneaza perfect in Windows 11 Pro, atat cu TPM instalat fizic pe placa de baza, cat si fara el. As putea afirma ca desktopul se misca mult mai bine decat atunci cand am avut Windows XP Pro SP-3/64bit, Windows 7 Pro/64bit sau Windows 10 Pro/64bit.
Am luat un Laptop Dell Vostro 3520 cu procesor Intel® Core™ i3-1215U pana la 4.4 GHz, 15.6″, Full HD, 120Hz, 8GB DDR4, 512GB SSD, Intel® UHD Graphics, Ubuntu 22.04, Black, 3Yr ProSupport si apoi am luat un pachet W11+office cu licenta si am incercat sa-l instalez. Laptopul nu are nici un sistem de operare instalat. Am tot incercat sa instalez de pe stick-ul primit dar ajung la un pas in care imi zice ca nu gaseste drivere. Poti sa ma ajuti sa-l instalez?
Păi și dacă te conectezi la internet nu îți găsește driverele prin Windows Update?
Cum sa ma conectez la internet din BIOS?
Fă o poză pentru eroare să văd în ce pas te blochezi sau scrie exact ce eroare este.
am primit un laptop dell vostro 3520 cu ubuntu instalat.
am decarcat windows 11 pe alt laptop si am facut stick butabil cu mediacreationtool de la microsoft,descarcare windows.
la bootare,am pus prima optiune stickul,intra in instalare dar apoi da mesaj ca nu poate instala de pe stick.
nu arata nici hardul ,un ssd de 1 terra.apare doar partia stickului si unele de sistem ,mici de 1 mb sau cu 0.
ma puteti ajuta ? am pierdut o zi incercand in fel si chip sa instalez windows .
multumesc
De ce nu partitionati SSD-ul de 1TB in doua partitii, C:350-400GB si D:restul de vreo 650-600GB? In C: instalati Sistemul de operare, respectiv Windows 11 Pro/64bit ver.24H2, iar D: ramane liber pentru orice altceva. Folositi Rufus 4.5 fiindca nu da niciodata rateuri. Eu am stik de 64GB (poate fi si de 16GB), nu merg cu 8GB ca sa fiu in limita.
Urmariti acest video: https://youtu.be/J2pCBrhpdjw