Optimizări pentru Windows 10 nu folosesc. Mi-e de ajuns SSD-ul și faptul că e un hardware suficient de puternic la mijloc. Dar SSD-ul face diferența. Mai ales atunci când e gol jumătate.
Mi-am format un obicei să curăț SSD-ul de fișiere temporare. Poate chiar la fel de mult ca și cum aș verifica Facebook-ul. Exagerez. De facebook suntem dependenți mai toți, chiar dacă n-o recunoaștem. 🙂
Când te joci pe mai multe calculatoare parcă nu-ți mai arde să optimizezi pentru fiecare în parte. Eu m-am cam plictisit de zona asta. Îi las pe ăștia mici.
Eu îmi optimizez timpul cât pot. Chiar și pentru Windows CleanUP.
Microsoft a făcut o treabă foarte bună cu Task Scheduler. Păcat că nu folosesc prea mulți opțiunile de acolo. Ușurează foarte mult munca de zi cu zi.
Automatizarea ștergerii fișierelor temporare din Windows
Prefer să folosesc utilitarul din Windows, în loc să mă folosesc de TuneUP sau CCleaner. Asta, pe Windows 8 și chiar pe 10. Pe 7 parcă nu e asa reușit.
Pentru a deschide CleanUp Manager putem să ne folosim de command prompt. Comanda este următoarea:
cleanmgr /sageset:11
Dacă vreți să nu mai așteptați să vă calculeze cât spațiu este liber pe hard disk-uri se poate folosi următoarea comandă:
cleanmgr /D C /sageset:65535 & cleanmgr /D C /sagerun:65535
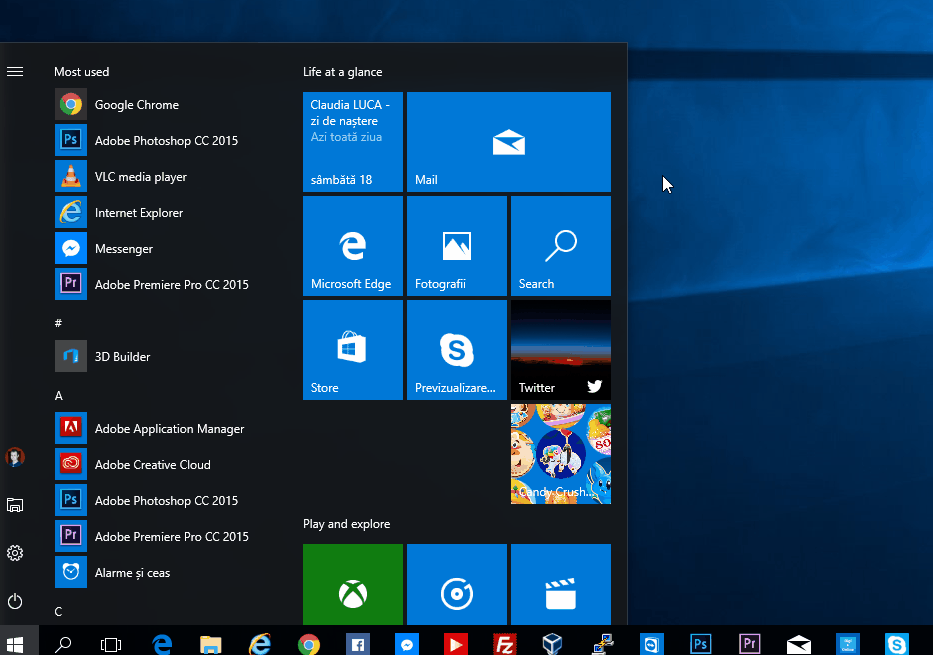
După aceea ne vom folosi de Task Scheduler. Ca în GIF-ul de mai jos, mergem la butonul de start și în bara de căutare scriem Task Scheduler.
După ce deschidem aplicația celor de la Microsoft trebuie să automatizăm procesul de curățare al SSD-ului sau poate chiar al hardului. Nu se supără nimeni dacă folosim HDD-ul sau SSD-ul.
Recunosc faptul că n-am folosit până acum Task Scheduler. Mi se părea procesul mult prea complicat. Nu e deloc așa, totul este să vă documentați pentru comanda pe care o veți folosi și restul vine de la sine.
Așa cum se vede în prima poză vom realiza un nou task simplu și vom adăuga o descriere. Eu am zis că-mi curăț SSD-ul așa că am adăugat un nume și o descriere personalizată.
În pasul de mai jos, la Trigger, alegem calea programului pe care dorim să-l folosim. La săgeata oblică setăm:
C:/windows/system32/cleanmgr.exe
iar mai jos punem argumentul. În cazul nostru, așa cum ați văzut și în pozele de mai sus am folosit argumentul /sageset:11.
Aici vom seta data, vom seta ora la care să înceapă acțiunea. Nu am testat, în schimb, ce se întâmplă în momentul în care la ora aceea calculatorul este închis. M-aș mira să pornească procesul la următoarea deschidere a PC-ului.
Următorul pas este cel în care alegem ce să facem cu programul, alegem acțiunea pe care dorim să o realizeze. Eu am vrut să îmi pornească utilitarul.
În poza de mai jos avem confirmarea faptului că totul este completat.
După ce vom da Finish este indicat să verificăm că acțiunea a fost înregistrată. Dacă navigăm în librărie vom vedea că aceasta există.
Nu sunt setări de optimizare, dar sunt modificări ce vă scapă de o grijă în plus. Eu o să setez la toate calculatoarele de la serviciu automatizarea de mai sus.
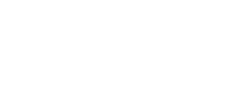
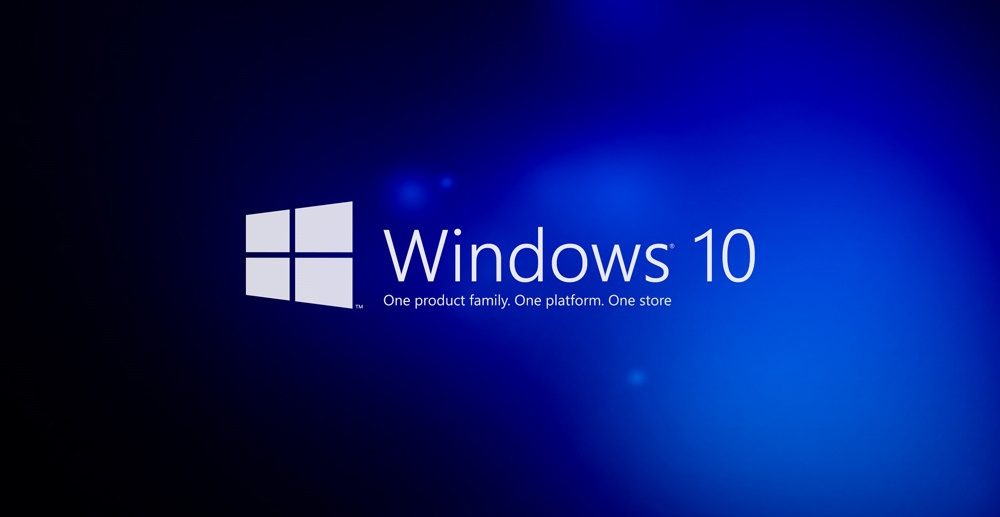
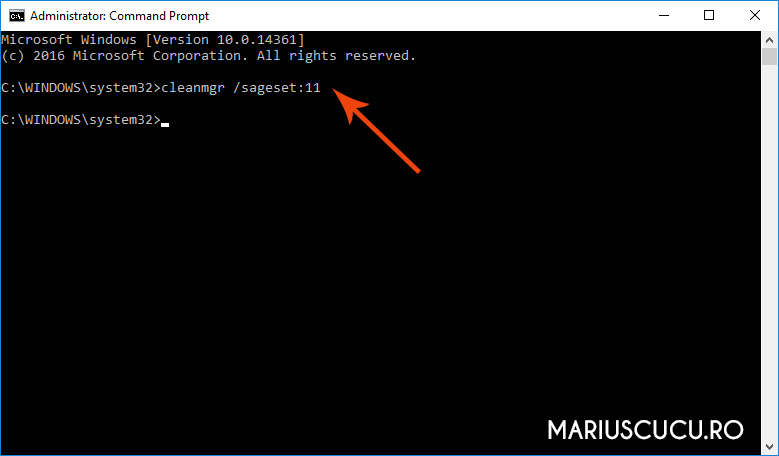
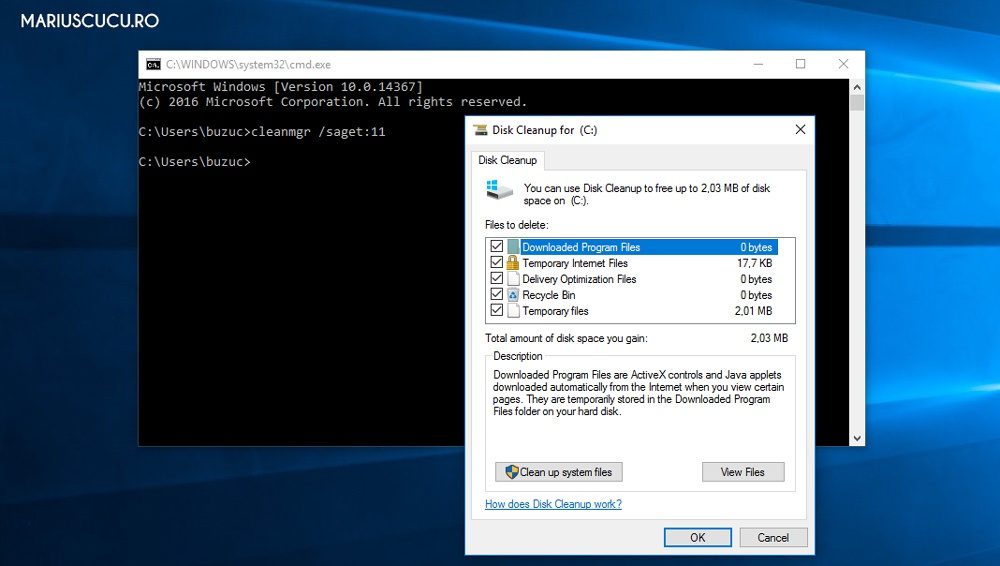
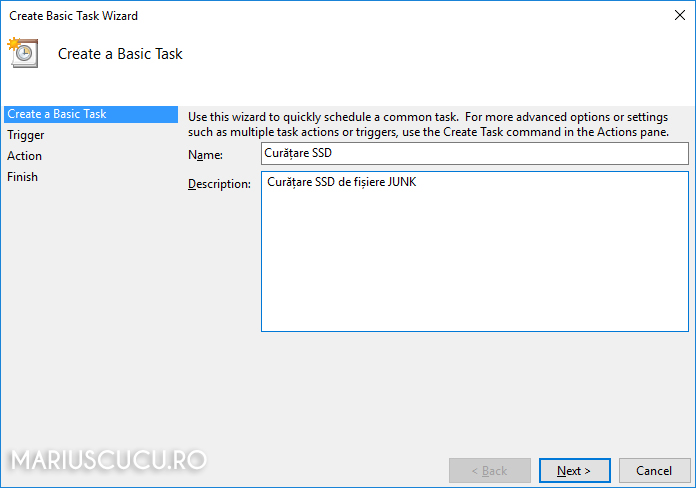
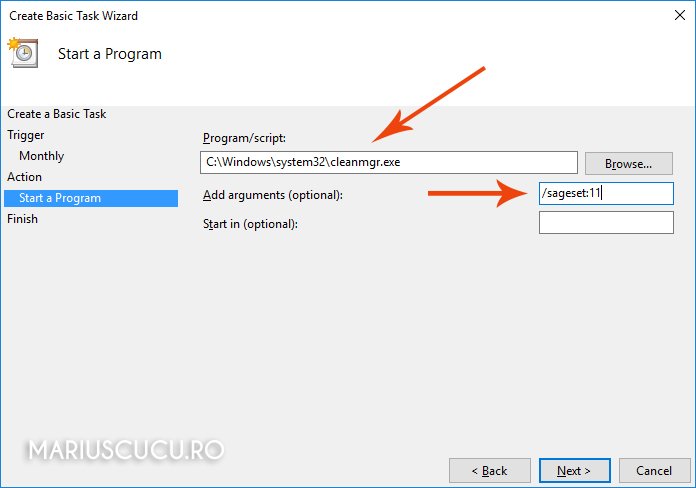
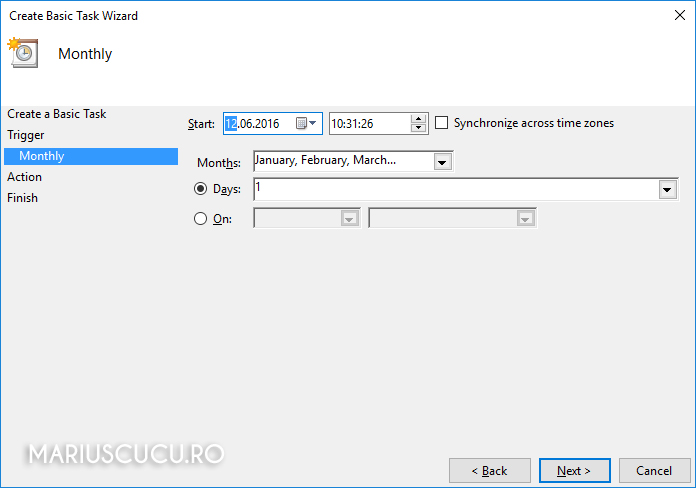
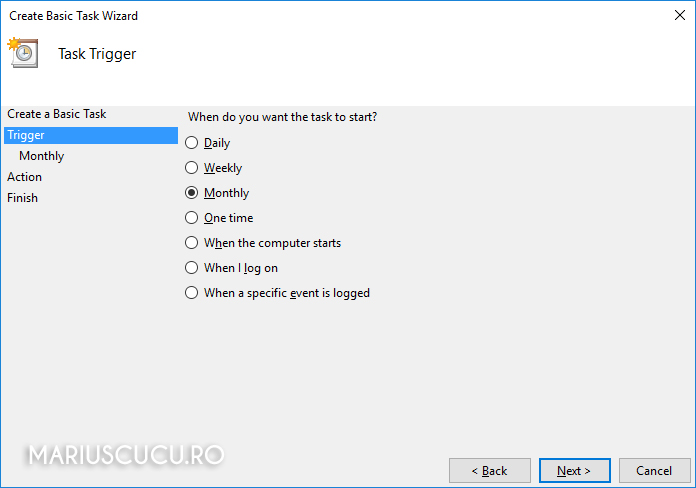
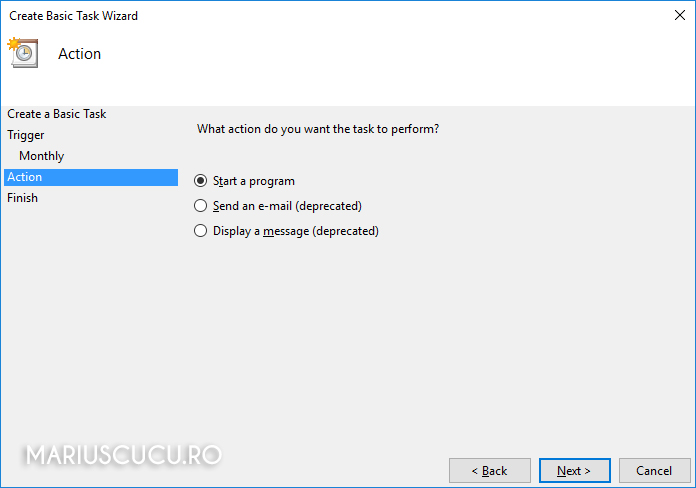
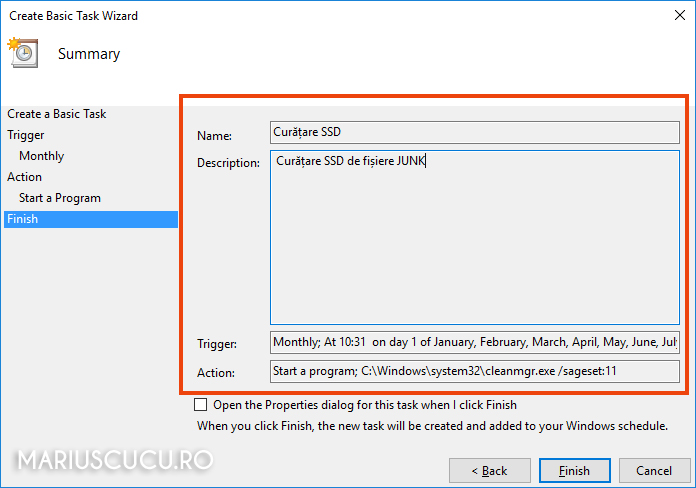
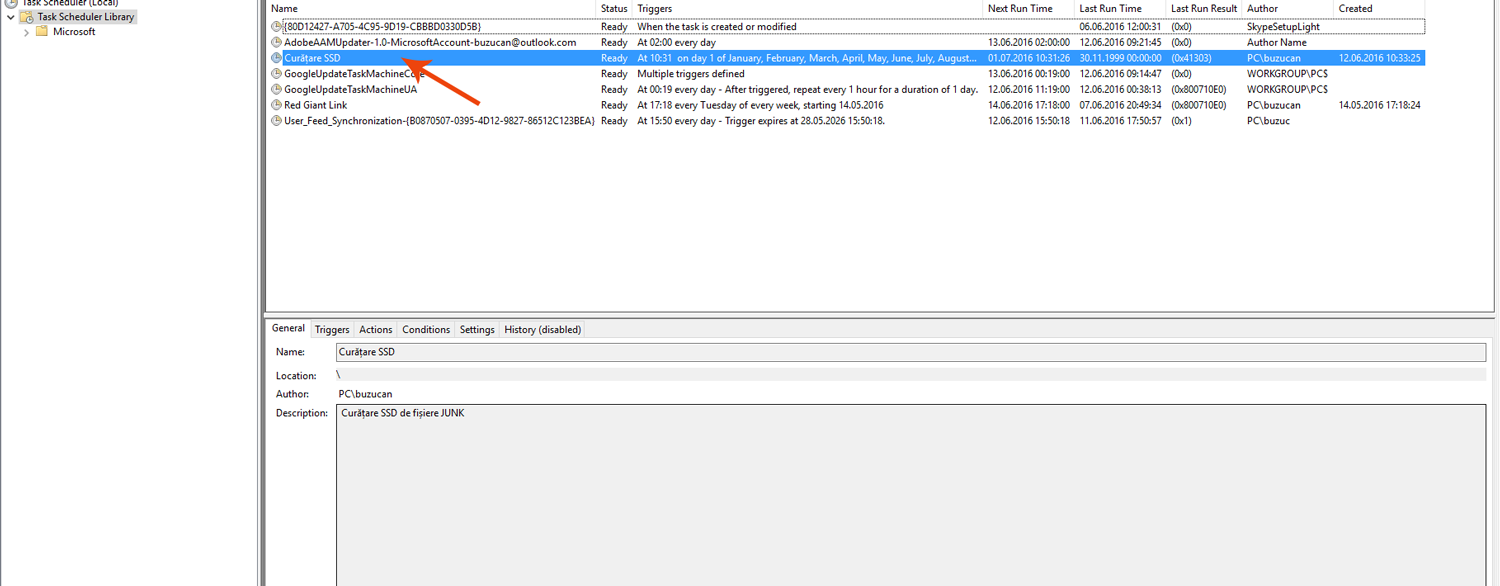
Adaugă un comentariu